Blog post
Save time by importing campaigns from Google Ads

As a business owner you want to reach more quality, ready-to-buy customers. However, the time-consuming process of adding a platform and having to rebuild your ad strategy isn’t so appealing. Want some good news? Now you can sync your strategies across advertising platforms and quickly scale your marketing, with just a few clicks.
If you’re already doing great work on Google Ads and Facebook Ads, you can extend that work to Microsoft Advertising by letting our import tools do all the heavy lifting, so you can spend less time on the day-to-day marketing tactics and focus on business outcomes. And don’t forget, small business advertisers get hands-on support and online tools for Microsoft Advertising—for free!
With Google Import and Facebook Import, you can expand your marketing reach on the Microsoft Search Network and the Microsoft Audience Network and connect with more customers who are searching for you. Importing your campaigns is simple (we’ll go through the steps below), but the ease and flexibility of the platform is only the beginning: Remember all the effort you put into your audience targeting strategies and bidding? You can now double the impact by importing to Microsoft Advertising! Importing is a powerful tool that many Microsoft Advertising users employ to sync across platforms.
We recently posted a walkthrough for Facebook Import, now let’s take a look at the steps for importing with Google Ads.
Import overview
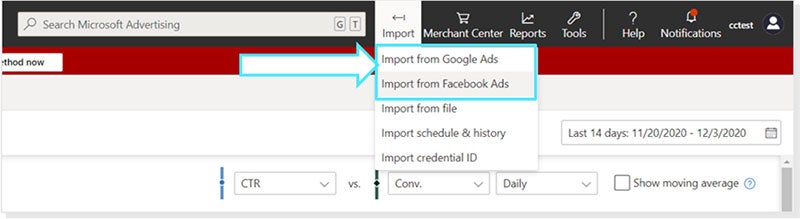
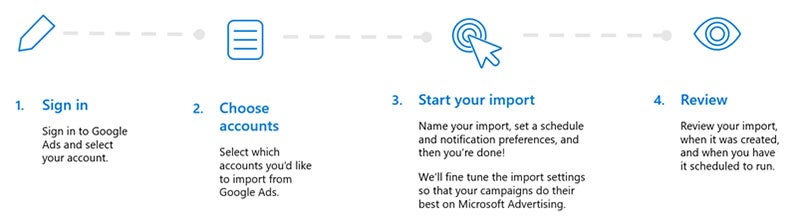
Step 1: Sign in
Choose the Google Ads account you want to use for the import when you click Sign in to Google. Sign in with your username and password and select the Google Ads account.
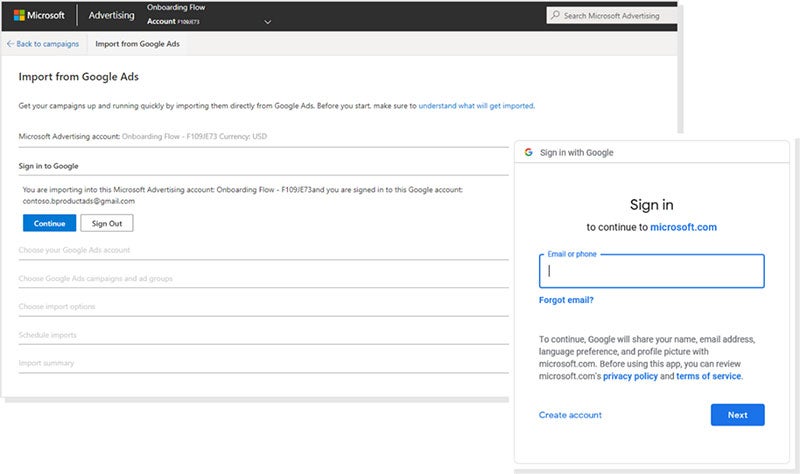
Step 2: Start your import
Once you’ve selected your account(s), you’ll be taken to this page. Back in the summer we announced our new smarter way to import from Google Ads, which is the simplified experience you see here.
To get your import started, simply name your import, set a schedule and notification preferences, and you’re done! We’ll fine-tune the import settings so your campaigns perform optimally on Microsoft Advertising.

Step 3: Review
Once you’ve imported, you can then review the Import Summary. You’ll see when the import was created, what was updated and when it’s scheduled to run.
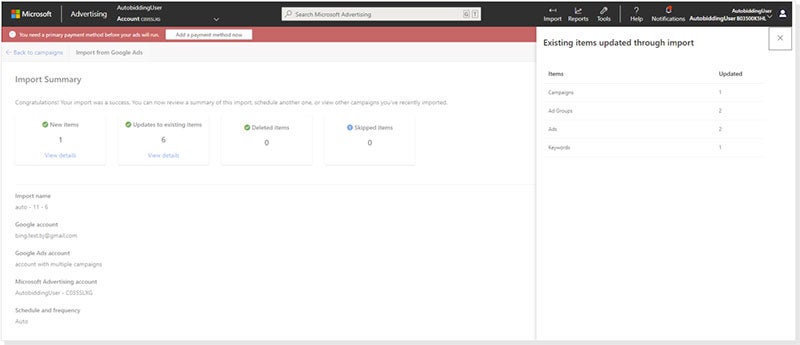
(Optional) Advanced import for more customizations
If you’re looking for more advanced settings for your import, you can always select Customize import in Step 2. This will take you to the original workflow and show all available options for your Google Import. Let’s go through them here.
First, you’ll decide if you want to import all existing and new campaigns from Google Ads or only specific campaigns and ad groups in that account.
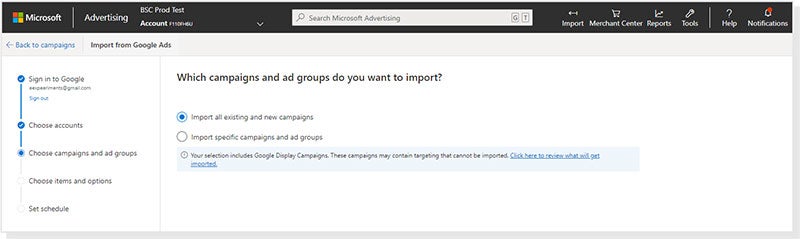
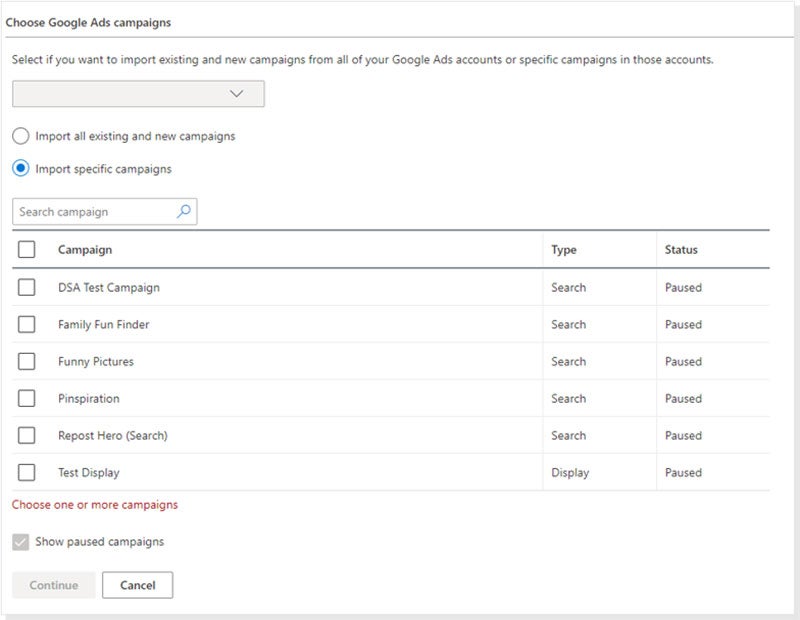
Multi-account users can either import their entire Google Ads account or just specific campaigns (specific ad groups can’t be selected).
Next you’ll select specific items to import, including new entities like audience lists and negative keyword lists. To import your audiences, for example, click Show advanced options and check the Audience lists and targets box.
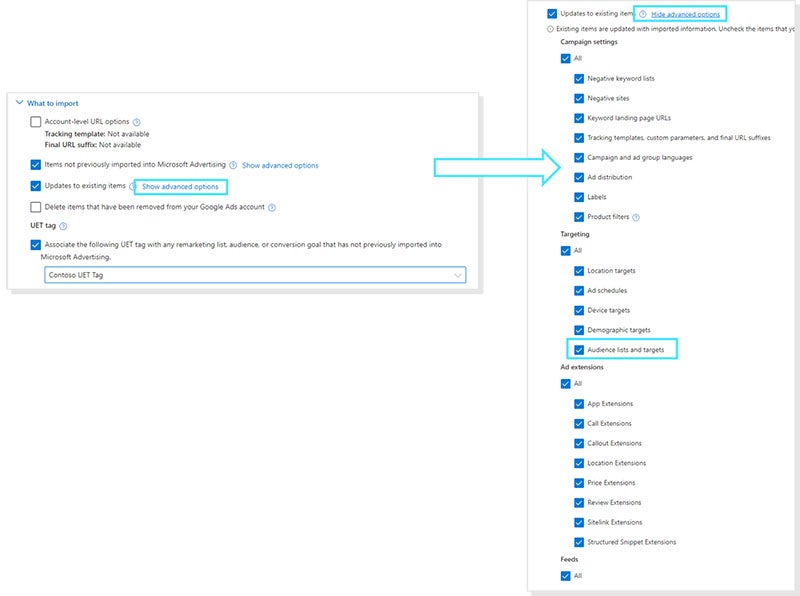
Microsoft Advertising imports all eligible remarketing and custom combination list definitions and campaign associations from Google and sets them up accordingly for search and audience networks.
For example, if you want to only import your audiences and nothing else, you can uncheck the other boxes and have only your audiences brought over.
IMPORTANT!
Remember, if you’re importing any Remarketing list,* audience or conversion goal that hasn’t previously been imported into Microsoft Advertising, you need to do the one-time manual step of associating your Universal Event Tracking (UET) tag.
It is important to make sure you are selecting a tag that is active across the site.

Finally, you’ll make additional decisions about your bids, budgets, and campaign names.
Campaign options:
- If the Do not update existing campaign names field is checked, Microsoft Advertising won’t alter existing Google Ads names, but settings and sub-items linked to them will be updated. We recommend selecting this option when scheduling recurring imports.
- If you’d like to review your campaigns before they go live, select the Pause newly imported campaigns field.
- When importing your new campaigns, only active campaigns are imported. Check Include paused campaigns when importing new items to ensure your paused campaigns are also imported.

Then you’ll schedule your import just like in the smarter import workflow (below), set your notification preferences, and review the import once you’re done.
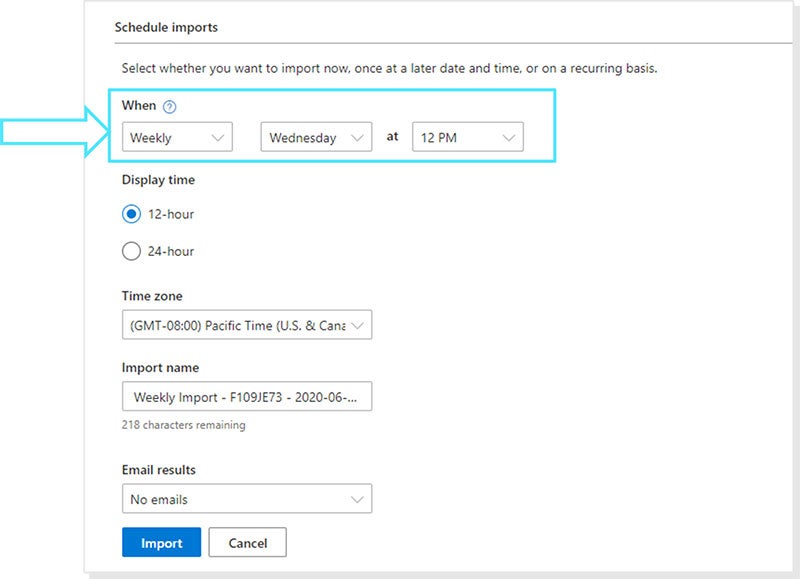
What gets imported from Google Ads?
Not all information will be imported, but that doesn’t mean it’s not supported within Microsoft Advertising. After you import, review your campaigns to make sure all information and settings are accurate and add the missing information back to your campaigns. Google supports a wide variety of audience types for their multiple mediums (Search, Display, Video, Apps, etc.). Some of these audience types are not supported by Microsoft Advertising and therefore will not be imported. For more information on this for either import tool, see What gets imported from Google Ads and What gets imported from Facebook Ads.
Need more advice?
Our import solutions are the fastest way to leverage your audiences across advertising platforms. Visit our Community Forum to learn about Google Import and Facebook Import, and other topics in more detail.




